當你無法放置新的音樂、圖片、電影等檔案到 Mac 電腦上的時候,就需要檢查一下 Mac 機上的儲存空間了。但是 Mac 電腦又不像 Windows 一樣有「我的電腦」,因此你是無法直接看到磁碟空間狀況的。那麼,我們如何才能查看 Mac 電腦裡的儲存空間呢?今天,這篇教學就來介紹幾個查看Mac電腦儲存空間和清理磁碟釋放儲存容量,提升 Mac 機運行效率的技巧。
方法一、查看並清理 Mac 電腦儲存空間
Mac 系統助手是一款集記憶體清理、系統監控以及加速Mac運行速度等功能為一體的 Mac 電腦管理工具,透過 Mac 系統助手掃描 Mac 電腦,你可以查看電腦的儲存空間狀況,了解有哪些檔案佔用了較多的容量,同時還可以一鍵清理系統中的垃圾檔案以釋放更多的儲存空間,讓 Mac 電腦保持最佳的狀態。
步驟1:點擊下方按鈕下載並安裝 Mac 系統助手到 iMac 或 MacBook。完成後啟動它,你可以看到目前你的 Mac 電腦的容量佔用情況,CPU狀況及其他系統狀況等。
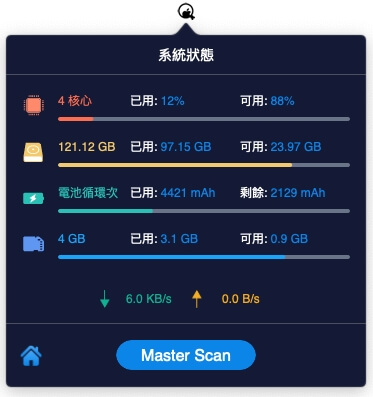
步驟2:因為檔案儲存在不同的分類,所以可以根據需要在工具的介面選擇不同類別進行清理,如「系統垃圾」、「照片快取」、「郵件垃圾」、「垃圾桶」等
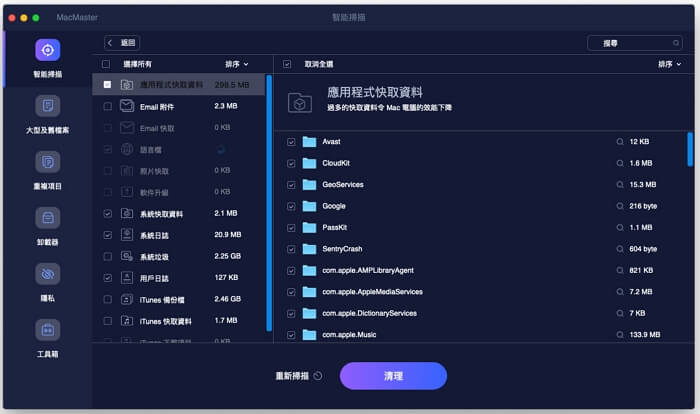
步驟3:這裡以「系統垃圾」為例,選中「系統垃圾」,點擊「掃描」,Mac 系統助手則立即檢測 macOS 裡的系統垃圾資料。掃描結束後,可以預覽有哪些垃圾資料
步驟4:點選你想要徹底刪除的垃圾檔案,點擊「清理」按鈕即可清理所有垃圾檔案,然後釋放出磁碟空間
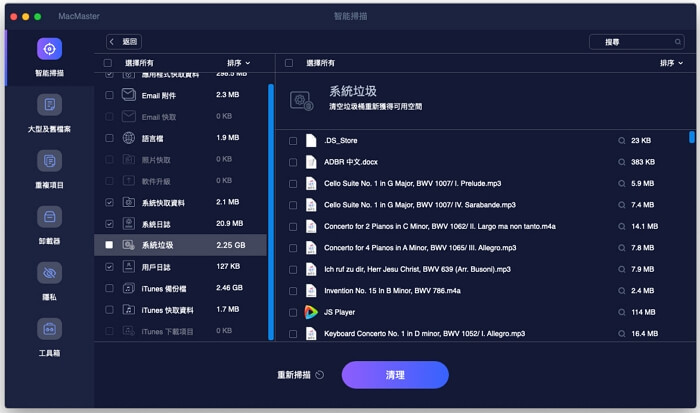
方法二、在 Finder 查看 Mac 電腦剩餘空間
在 Finder 中也可以檢查 Mac 電腦的剩餘空間,不用打開磁碟就能查看儲存空間狀況,比較方便。
步驟1:在 Mac 電腦上開啟 Finder
步驟2:在 Finder 視窗中,選擇你想要查看的磁碟並按下鍵盤上的空白鍵,弹出的視窗會显示你的 Mac 機的空間狀況和剩餘空間
步骤3:再次按下鍵盤上的空白鍵即可關閉 Finder 視窗
方法三、透過「磁碟工具程式」查看儲存空間
除了 Mac 系統助手和Finder,你還可以在「磁碟工具程式」中查看 Mac 的磁碟空間使用狀況以及一些更詳細的訊息,例如已經使用的空間,剩餘的空間、其他儲存空間甚至是你的外接硬碟的空間狀況。在電腦螢幕的右上方點擊「Spotlight」圖示,搜索「磁碟工具程式」並按下回車鍵就能看到你的 Mac 電腦的儲存空間。
方法四、在「關於這台 Mac」中查看佔用儲存空間的檔案
Finder 和「磁碟工具程式」只能顯示你的 Mac 機上還有多少剩餘空間,如果你想要知道是哪些檔案佔用了電腦的儲存空間,可以前往「關於這台 Mac」中查看,操作步驟如下。
步驟1:點擊電腦螢幕左上角的「蘋果」圖示,從選單中點選「關於這台 Mac」
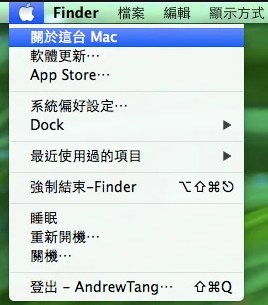
步驟2:在彈出的視窗中點擊「更多資訊···」,顯示更多資訊之後,再點擊上方功能表中的「儲存空間」即可查看磁碟空間的使用狀況
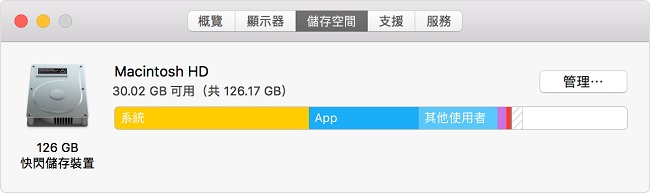
以上就是關於如何查看 Mac 電腦儲存空間的一些辦法。Finder、「磁碟工具程式」和「關於這台 Mac」都可以讓你查看電腦的容量狀況或者有佔用儲存空間的程式,但是,要準確快速地找到這些檔案並安全移除垃圾檔案要花比較長的時間,而使用 Mac 系統助手,你只需要幾個簡單的點擊就可以查看電腦的容量狀況,找出並清理系統中的垃圾檔案,提升 Mac 機運行速度,非常方便。

 Mac 系統助手
Mac 系統助手