新買回來的 Mac 無論是效能還是使用者體驗都是最佳的。但是你的 MacBook Pro/Air 或 iMac 在經過一段時間的使用以後會堆積不少無用的文件或檔案,除了佔用磁碟空間外,還會使電腦變慢變頓,甚至出現系統崩潰等情況…如何讓電腦維持或者回復到剛買時的狀態?有三種方法:
1. 直接買一台新電腦,如果你的舊 Mac 確實用了許多年,很多配置都跟不上新系統,不妨換新一台新機。
2. 重灌電腦或重裝 macOS,但重灌 Mac 會比較耗時,同時亦要注意備份資料。
3. 使用 Mac 系統助手全面清理磁碟並檢測系統使用情況,你要做的事情非常簡單,只需不時透過 Mac空間清理軟件掃描並刪除電腦裡的垃圾檔案,讓電腦變得更乾净。對比下來,這種方法是最省事省力以及最經濟的。
如果你暫時沒有買新機計劃,你現在有兩個選擇:重灌 Mac 或者用磁碟管理工具清理 Mac 磁碟,釋出更多的儲存空間,並讓電腦回到新買時的極速狀態。儘管清除重裝 Mac 會比較費時和麻煩(需要備份),這邊亦先講一下透過重裝 macOS 系統清理磁碟的相關事宜,下面再介紹使用 Mac 磁碟管理工具維持電腦最佳效能的方法!
方法一:透過重裝 Mac 系統清理磁碟
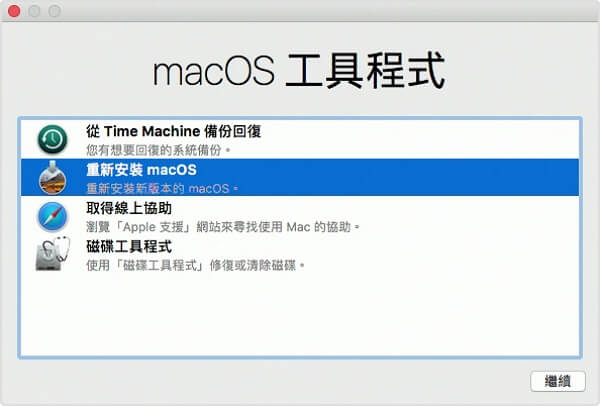
如果你要「清除重裝(Clean Install)」Mac,硬碟裡的所有資料都會被清除,包括:
· macOS 作業系統
· 使用者賬號資料
· 網路設定以及所有購買的應用程式授權碼
· 照片、音樂、影片和文件等檔案
由於清除重裝 macOS 會刪除電腦裡所有的檔案,所以你一定要向將有用的資料備份到外接硬碟或者雲端儲存服務如 Dropbox 或 iCloud 等。
在完整備份重要資料之後,你可以開始清除磁碟和重灌 Mac。如果你不瞭解如何重裝系統,點擊前往這篇教學:如何清除啟動磁碟並重裝 macOS/OSX。
方法二:透過 Mac 磁碟清理工具最佳化電腦效能
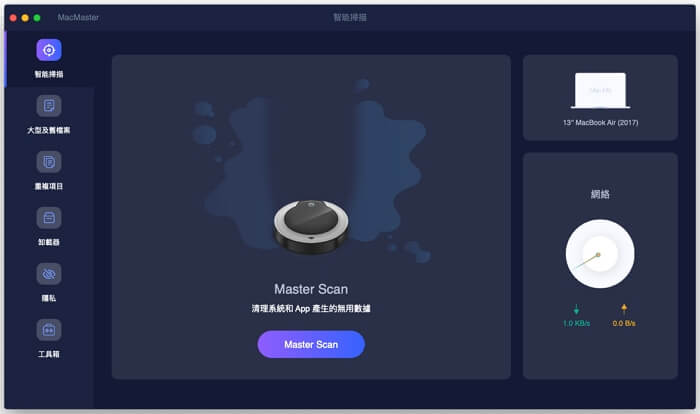
損壞的偏好設定文件、登入項目資料以及無用的語言檔會不斷堆積在你的磁碟中,佔據記憶體空間,並且這些檔案的難以被發現,我們一般很難手動找出此類隱藏垃圾檔案。這邊推薦你使用 Mac 系統助手進行全面的磁碟垃圾檔案清理,這套工具提供 5 個垃圾清除功能偵測並刪除不同的無用文件:
系統垃圾 - 軟件使用一種高階的算法來自動檢測可以被安全刪除的系統文件,包括隱藏的用戶日誌、系統日誌、系統快取資料以及語言檔,完全無需擔心誤刪有用的系統檔案。
郵件垃圾 – 由於你開啟和查看 Mail App 的附件時系統會自動儲存副本並產生快取資料,這些檔案堆積起來會吃掉不少硬碟容量,清除這些重複附件檔案可以釋出空間並提高 Mac 效能。
iTunes 垃圾 – 清走 iTunes 舊備份、iOS 更新資料以及 iTunes 被損壞的下載項目等可以進一步最佳化磁碟空間。但這些項目的儲存位置相對隱藏,難以被找出,但這套 Mac 磁碟清理工具可以幫你輕鬆找到並清理這些 iTunes 垃圾檔案以及緩存資料。
照片快取 – 與其他 iOS 裝置同步照片之後,Mac 上會留下大量的相片緩存資料,這些檔案在同步完成之後若不清理掉就只會浪費磁碟空間了。
垃圾桶 – 垃圾桶的無用檔案經常被忽略,用這款軟件一鍵永久移除垃圾桶資料夾中的所有檔案,包括無法被清空的項目。
除了上面介紹的垃圾檔案清理功能,你還可以使用 Mac 系統助手找出並清理重複檔案、卸載流氓軟件、管理應用程式的延伸等。現在不妨下載這款 Mac 磁碟清理和管理工具免費試用,讓你的 MacBook 或 iMac 像全新電腦一樣高效和順暢!

 Mac 系統助手
Mac 系統助手