電腦使用一段時間之後,通常都有一些拷貝的檔案副本忘記移除,長時間積累下來這些重複檔案就默默地佔據了你寶貴的硬碟空間…簡單來説,在 Mac 電腦上查找和對比重複檔案的方法包括:
如果你不想花大量的時間一個個檔案對照檢查是否為重複的項目,或者擔心使用 Terminal 指令尋找重複檔案的過程中導致系統某些地方出錯,建議你直接使用 FonePaw 重複檔案探測器軟件,這款 Mac App 可以幫你輕鬆掃描整台電腦,智能對比和檢查重複檔案,然後一鍵清除磁碟裡的重複檔案。當然,如果你不嫌手動清理重複文件麻煩,你可以跟著下面的步驟找出 Mac 電腦中重複的圖片、影片、音訊以及文件等。
一、使用 Finder 手動找出重複檔案
經過我們的測試,沒有一種方法可以讓 Finder 直接列出電腦裡的副本文件,這就意味著你需要逐個檢查所有資料夾的重複檔案。而事實上,整個磁碟都可能存在著重複檔案,所以說手動找出重複檔會比較困難。但經分析,大部分的複製品基本來自:
*「照片」圖庫(Photos Library)
* 郵件
* 下載項目資料夾
如果你重點檢查並刪除這三個位置的重複檔案,應該可以抓出電腦中大部分的重複照片和檔案。
Mac「照片」圖庫重複照片
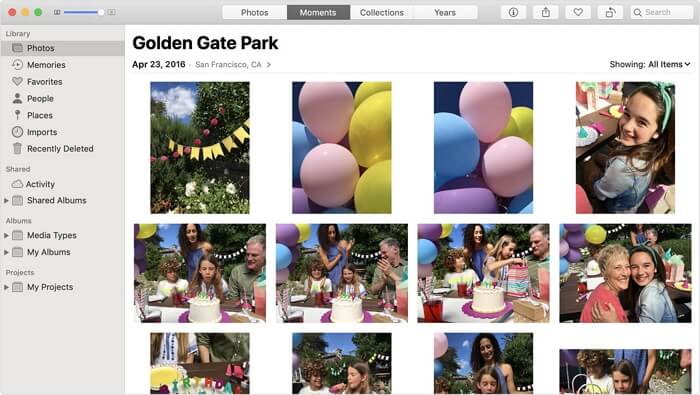
從 Mac 檔案夾將相片導入「照片」圖庫(同步到 iPhone)時,這些照片會有兩個重複的版本,首先這些檔案除了會儲存在開始匯入的資料夾裡(如「文件」檔案夾),亦會拷貝到本機端「圖片」檔案夾的「照片」圖庫中。
那麽該怎樣刪除這些複製的照片?如果你已經不用或不常用「照片」App,可以清空「照片」圖庫來清除重複的相片,但你必須確認裡面的照片全部都已經在其他資料夾做好了備份。另外還要注意前往「最近刪除」檔案夾徹底移除照片。
如果你經常使用「Photos」圖庫,那麽就不能刪除「圖片」檔案夾中「照片」圖庫的項目,而應該移除電腦中其他檔案夾的副本。
若你的照片圖庫裡有大量的照片,去重工作會比較繁雜,但這邊有幾個 tips 可以分享給你:
1. 檢視照片圖庫裡面的照片來源,你可能會記起匯入照片的原始位置,前往匯入照片的原始檔案夾將副本刪除掉就可以了。
2. 開啟「照片」App,前往「時刻」模式,相片會依照單日日期來分類,繼續前往 Finder 中的「我的所有檔案」,然後讓檔案夾裡面的照片按「製作日期」分類,按日期分類之後你就可以更直接比對重複照片(但注意「照片」App 顯示的是拍攝日期,而 Finder 顯示的是照片的建立日期,兩者之間的分類有差別,部分照片無法按照日期進行檢查重複項目)。
按照上面的方法找尋重複照片可能會有所遺漏,不能完整找出所有的項目。但目前也沒有改善的方法,如果你不想花時間對照和檢查重複相片,直接用重複照片對照軟體更方便!
「郵件」App 附件項目
很多情況下我們在收到信之後,會點下載重要的附件儲存起來,但其實電腦中的 Mail App 會預設自動下載郵件附件,所以這樣就導致 Mac 中會儲存重複的文件、照片、影片等下載項目。現在你可以跟著下面的步驟刪除重複下載的檔案清出磁碟容量:
1. 打開 Finder,點螢幕上方的「前往」>「前往檔案夾」。
2. 輸入路徑: ~/Library/Containers/com.apple.mail/Data/Library/Mail Downloads 然後前往目標位置。
3. 打開「Mail Downloads」資料夾後,如果裡面有資料夾的話,選中並刪除所有資料夾,然後清空垃圾桶就可以了。這些資料都是無用的重複副本,可以放心清理掉。
另外,亦建議你取消電郵 App 自動下載附件的設定:打開「郵件」偏好設定,轉到「賬號」分頁,然後在「下載附件」選單中改選為「無」即可,以後郵件的附件就不會在你打開的時候自動幫你下載了。
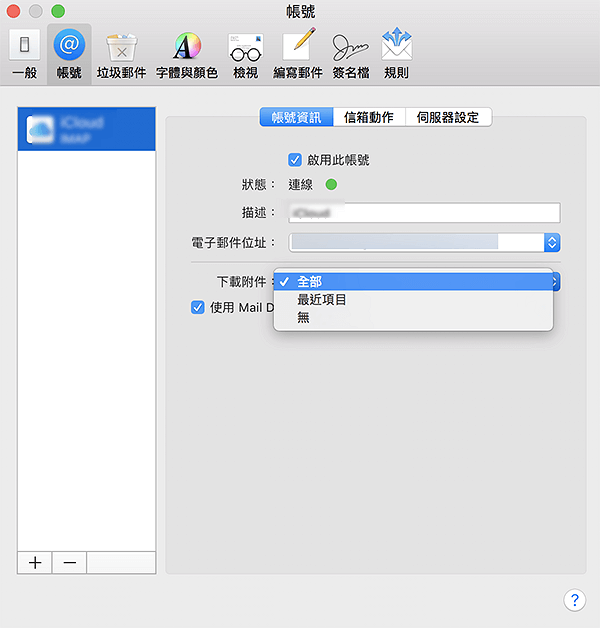
下載項目
如果你沒有另外設定,從瀏覽器下載的東西會自動儲存到「下載項目」檔案夾,時間一長,你可能會忘記文件已經下載到電腦了,這些重複下載的檔案會不斷堆積在「下載」檔案夾中,消耗你的磁碟空間。找出重複的下載項目相對容易:
1. 打開「下載項目」檔案夾,選擇 Cover Flow 方式(或按 Command+4)預覽檔案。
2. 檢查相同名稱的同類檔案,重複的檔案一般後面會帶有 (1)、(2)…將這些檔案刪除並清空垃圾桶即可。
當然,有些檔案雖然有同樣的名稱,如 Screenshot、Screenshot (1) 和 Screenshot (2) 等,但這些截圖並不是相同的檔案,你需要先預覽并確定是相同檔案再清理。另外,如果檔案被重新命名,這種方法亦無法找出並清除重複資料。
二、使用 Terminal 指令篩選出重複檔案
注意使用終端機輸指令會有一定的風險,亂輸指令或不小心輸錯指令可能會搞出大麻煩!但下面的方法經過我們的試驗是行得通的,小心跟著步驟走應該不會出問題:
1. 在 Finder 的「應用程式」>「工具程式」找到並打開終端機視窗。
2. 使用 cd 指令前往你要搜尋重複檔案的資料夾,例如,如果你要清理「下載項目」檔案夾的重複檔案,在終端機視窗中輸入 cd ~/Downloads 然後按 Enter 鍵。
3. 複製並貼上下面指令:
find . -size 20 \! -type d -exec cksum {} \; | sort | tee /tmp/f.tmp | cut -f 1,2 -d ‘ ‘ | uniq -d | grep -hif – /tmp/f.tmp > duplicates.txt
然後按 Enter 鍵
4. 系統會產生一個列出了爲你找到重複檔案的 txt. 文件(名稱為 duplicates),但這種方法無法為你清理,你要依據這個文件的内容去檢查和對照重複檔案再手動刪除,另外經過我們的分析,用終端機找重複文件會漏掉一些檔案未能顯示出來。
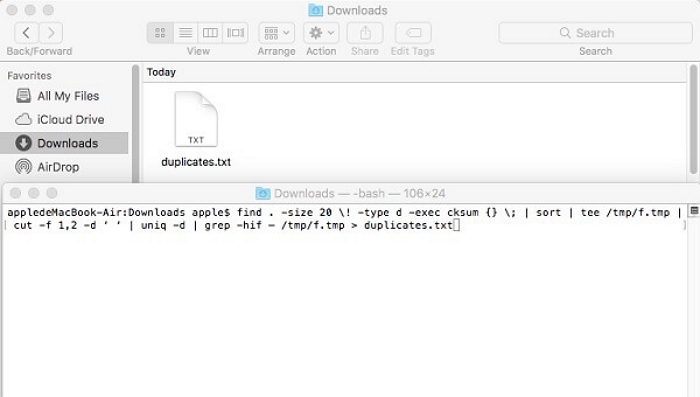
上面兩種方法都是免費的,但缺點就是要花大量時間和精力對照重複照片和檔案並手動刪除項目,且亦難以完整移除所有的重複檔案。
三、使用重複檔案搜尋程式輕鬆找出 Mac 重複檔案
市面上有不少的重複檔案搜尋工具,但這邊我們推薦 Mac 系統助手,這套軟體的搜尋效果堪稱完美,會按照文件的後綴名以及大小去智能檢測並找出整台 Mac 電腦的重複檔案,操作使用方法亦十分簡單。
1. 將 Mac 系統助手下載並安裝到電腦,然後啟動軟體。
2. 點左側的「重複檔案搜尋」,然後你可以自由選擇不同的檔案夾進行掃描。
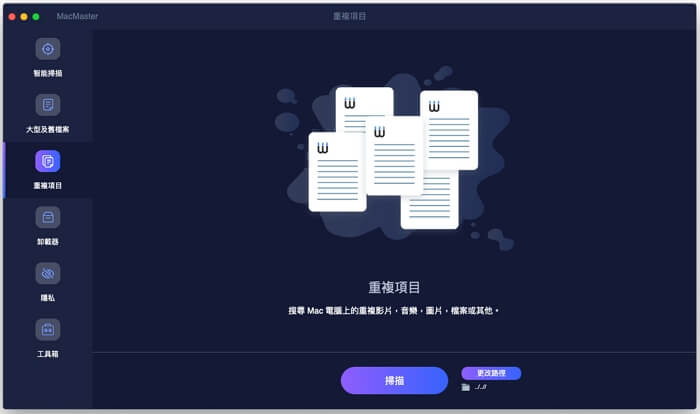
3. 掃描完成後重複的影片、音樂、圖片以及文件等等會被分類一一列出,你還可以點擊來查看細節。
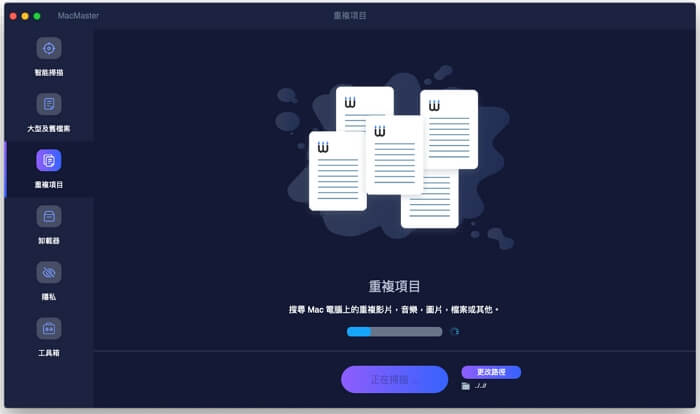
4. 點「清理」按鈕即可將帥選的重複檔案移除,非常方便!
對比幾種方法,使用 Mac 系統助手偵測刪除重複檔案是最簡單的,除了重複檔案搜尋功能,亦提供垃圾清理、App 卸載等最佳化磁碟空間的功能,不妨下載這款工具親自試試看。

 Mac 系統助手
Mac 系統助手